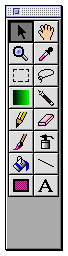
The Tools menu lets you display or hide the different palettes, set the antialiasing and drag updates for the tools, turn paint dither on or off, and set the cursor style.
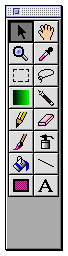
The Tools command [Command-T] is a toggle command that displays or hides the Tools palette. Like most commands in this menu, a check appears by the command when the palette is open.
Clicking on the Zoom box in the top right corner of the title bar of all palettes shrinks them to a reduced version to save space.
See Chapter 2, The Tools Palette for a thorough discussion of the Tools palette.
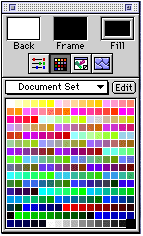 Colors
ColorsThe Colors command [Command-Y] is a toggle command that displays or hides the Colors palette, which is used to select and edit colors and patterns. The number of colors available depends on the image type of the current document: millions of colors, 256 colors or grays, 16 colors or grays or black and white.
See Chapter 3, The Colors Palette for a complete discussion of the Colors palette.
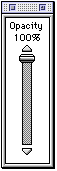
The Paint Controls command [Command-U] is a toggle that displays or hides the Paint Controls palette that control paint, paste and filter operations. For paste operations, the slider adjusts the image in real time. For paint and filter operations, the slider must be set before the operation is performed. By moving the slider from the top (100% Opacity) to the bottom (0% Opacity) you can control how the original image blends with the image being pasted, painted or filtered.
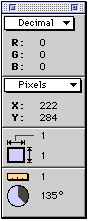 Mouse Coordinates
Mouse CoordinatesThe Mouse Coordinates command is a toggle that displays or hides the Mouse Coordinates palette. Double-clicking on the Pointer tool also toggles this palette. The Color Units pop-up at the top controls the units used to display color information. Choose Decimal, Percent or Hex (Hexadecimal).
The area under the pop-up indicates the color measurement values for Red, Green and Blue at the cursor point. To set the default units, close all open documents and select the units you wish. The Ruler Units pop-up lets you select measurement units in pixels, inches, centimeters, picas or points. To set the default units, close all open documents and select the units you wish.
The X and Y numbers under the pop-up identify the cursor location, based on the ruler origin point (normally the upper left corner of the active window).
The third area indicates the width and height of any selections, measured in the chosen units.
The forth area indicates the straight-line distance from the point where the mouse button was held down to the current cursor position. The angle of this straight-line distance is also indicated, measured in the chosen units.
The Show Hide Palettes command [Tab] is a toggle that removes and restores any open palettes from view without closing them.
The Antialiasing command is a toggle that eliminates jagged edges of text or objects by blending the sharp contrasts between the different colors. It is available only when the Shape Selection, Shape Object, Line, Paint Can, or Text tools are in use. When you select Antialiasing for a tool, a check mark appears next to the command in the Tool menu.
The Drag Delay command is a toggle that controls when pastes, object and line screen redraws are updated as you move or draw them. The normal setting (with no check mark next to the command in the menu) has no delay. With large or complex objects, the screen redraws may be slow. Activating the command shows only an outline of an item as it is moved and redraws.
The Paint Dither command is a toggle that indicates when a document has been dithered. Dithering creates the illusion of a third color by placing pixels of different colors next to one another (using blue and yellow to create green for example).
The Cursor command displays a menu where a cursor style can be selected. The command applies to all tools except the Hand, Magnify, Eyedropper, and Text tools. Either Tool Icon or Crosshair views may be chosen.
The Brush Size is a toggle that displays an outline showing the size and shape of the current brush tool as it moves for finer control of brush stroke placement.