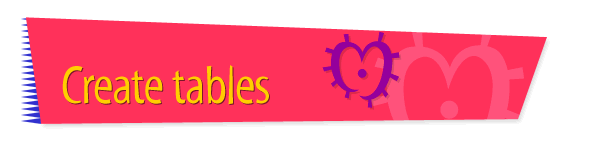|

|
Inserting a Graphic
Into a Table Cell
You can insert a graphic into a table, just as you can
insert it into a block of text. To insert a graphic, follow
these instructions:
- Open Claris Home Page, if it's not already open.
- Open the page that contains the table in which you
want to insert the graphic.
- Choose Edit Page from the Window menu.
- Click the cell where you want the graphic to appear.
- Choose Image from the Insert menu.
- In the dialog box that appears, locate and select the
graphic you want to use, then click Open.
- Resize the graphic, if necessary.
- If you want, change
the way text is aligned
around the graphic.
- Choose Save from the File menu.
- Choose Preview in Browser from the File menu to see
how the graphic looks in the table.
- If you want to use the graphic as a link, see the
instructions for creating
links to another location on the same page,
another page in your Web
site, or a location on
the Internet.
Tips
Related
Tasks
 Creating a
table Creating a
table
 Inserting text into a
table cell Inserting text into a
table cell
 Linking pages
within your Web site Linking pages
within your Web site
 Linking one part
of a page to another Linking one part
of a page to another
 Creating links to
Internet pages Creating links to
Internet pages
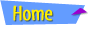 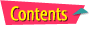 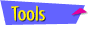 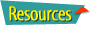
|