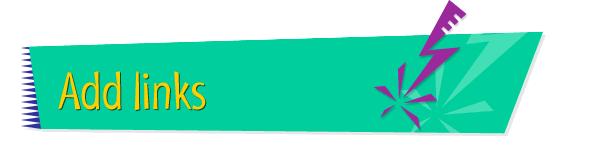|

|
Linking One Part of a
Page to Another
You can create different kinds of links to help users
navigate through your Web site -- including links between
different parts of the same page. For example, if one page
in your Web site has sections of text about many different
topics, you can link each section to a topic list at the top
of the page.
To create a link from one part of a page to another part of
the same page, follow these instructions:
- Open Claris Home Page, if it's not already open.
- Open the page in which you want to create the links.
- Choose Edit Page from the Window menu.
- Click the destination for the link (the place to
which you want the link to take the user).
- Choose Anchor from the Insert menu.
- Type a name for the anchor in the dialog box, then
click OK.
- Select the text or graphic that you want to link to
the anchor.
- Choose Show Link Editor from the Window menu.
- Open the pop-up menu to the right of the URL box in
the Link Editor window. (To open the pop-up menu, place
your pointer on the downward-pointing triangle and press
the mouse button.)
- In the pop-up menu, locate and choose the name of the
anchor you just created. (You'll find this anchor name
under the heading "Link to open file," in the submenu for
the page you're now working on.)
- Choose Save from the File menu.
- Choose Preview Page from the Window menu, then click
the new link to test it.
Tips
|

|
Use a name for the anchor that clearly indicates
what section the anchor stands for.
|
|

|
If you forget the name of the anchor you want to
use, double-click the anchor; a dialog box appears
with the anchor's name in it.
|
|

|
To remove an anchor, select it and press the
Delete key.
|
|

|
You can learn more about
linking
one part of a page to another and
testing
links by using the Claris Home Page online help
system.
|
Related
Tasks
 Creating links to
Internet pages Creating links to
Internet pages
 Linking pages
within your Web site Linking pages
within your Web site
 Using a button as a
link Using a button as a
link
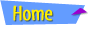 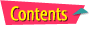 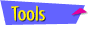 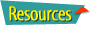
|