|

|
Adding a Graphic or an
Animation to a Page
You can place a wide variety of graphics on your Web pages
-- from simple line art to color photographs. With wwwART,
you can create original graphics or make changes to existing
ones. Web Explosion includes 2000 pre-made images you can
add to your pages. You can use WebPainter to animate a
graphic and add that animation to your page in the same way
that you add any other graphic. Graphics can be used for
illustration only, or they can be clickable links that take
users to other places and sites.
To add a graphic to a Web page, follow these instructions:
- Open Claris Home Page, if it's not already open.
- Open the page to which you want to add the graphic.
- Choose Edit Page from the Window menu.
- Click where you want the graphic to appear.
- Choose Image from the Insert menu.
- In the dialog box that appears, locate and select the
graphic you want to use, then click Open.
- Resize the graphic, if necessary.
- If you want, change
the way text is aligned
around the graphic.
- Choose Save from the File menu.
- Choose Preview in Browser from the File menu to see
how the graphic looks.
- If you want to use the graphic as a link, see the
instructions for creating
links to another location on the same page,
another page in your Web
site, or a location on
the Internet.
Tips
|

|
Make sure all the graphics files for your Web
site are located in the same folder.
|
|

|
To maintain the proportions of a graphic as you
resize it, press the Option and Shift keys as you
drag the graphic's bottom-right corner.
|
|

|
Graphics take longer to download than text;
larger graphics take longer to download than
smaller graphics. When users are viewing your page,
it may take a moment for graphics to appear.
|
|

|
You can learn more about
adding
graphics to a Web page and
resizing
graphics by using the Claris Home Page online
help system.
|
|

|
You can use the
wwwART
tutorial to learn how to create and modify
graphics with wwwART.
|
|

|
You can learn more about animating graphics by
using the
WebPainter
tutorial.
|
|

|
If you're using an animation created or modified
with WebPainter, you need to "export" the file so
that the browser software will recognize the file
as an animation. To do so, follow these steps: When
you're finished working with the animation in
WebPainter, choose Export from the File menu, then
choose Animated GIF file from the submenu. Make
your other selections in the dialog boxes that
appear. Keep the ".GIF" suffix to the file name and
save the animation in your graphics folder in your
project folder.
|
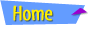 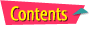 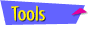 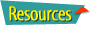
|
