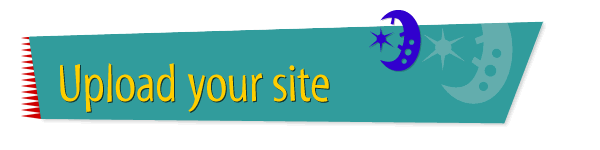|

|
Uploading Several
Pages at Once
When you're ready to make your Web site available to other
Internet users, you need to upload the Web pages to a remote
server. You can upload each page individually or upload all
the pages in your site at once. To upload several pages at
once, follow these instructions:
- Place all of the files in your Web site in a single
folder. If you've organized the files in separate folders
(such as folders for sounds, graphics, and so on), be
sure to leave them in those folders: just move the whole
set of folders into one "site" folder.
- Open Claris Home Page, if it's not already open.
- Choose New from the File menu, then choose Site from
the submenu.
- Click OK in the message box.
- Type a name for the site definition file you are
creating, then click Save. The site definition file
specifies where and how you want the Web site uploaded.
- Specify the FTP settings for the site definition
file. You'll need to get some of this information from
the server administrator.
- Choose Save from the File menu.
- Click Upload Site.
- Enter the password for your account and click OK.
Tips
|

|
Claris Home Page uploads pages using FTP (File
Transfer Protocol), a protocol for transferring
information over the Internet. Before you upload
the files, make sure the remote server supports
FTP.
|
|

|
Individual servers may have different standards
for uploading pages. Check with the server
administrator to make sure your files conform to
that server's standards.
|
|

|
When you move all of the files to one Web site
folder, remember to update any links that might
have been affected by moving the files.
|
|

|
You can choose to have the images on your Web
pages consolidated when you create the site
definition file. When Claris Home Page consolidates
the images, it stores the image files in a specific
location on the server and updates the image
references on the Web pages to reflect the new
location of the image files. This method helps
ensure that the images will be displayed correctly
after the Web site is uploaded.
|
|

|
You can learn more about
uploading
your site by using the Claris Home Page online
help system.
|
Related
Tasks
 Uploading a single
page Uploading a single
page
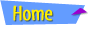 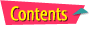 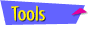 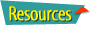
|